To setup your email account in your email application you’re often best to run through it’s email account setup wizard to cross off the steps. First make sure your email account is setup, then proceed into your preferred email client either on your computer, tablet or mobile device and run through the setup wizard.
When completing the setup wizard you should use the following settings:
Username: your full email address (i.e. johnsmith@domain.com)
Password: the password you set when creating the email account in cPanel
Incoming Mailserver: mail.domain.com
Outgoing Mailserver: Your ISP’s outgoing mail server (port 25) OR mail.domain.com (port 587)
If you’re using our outgoing mail server (mail.domain.com), please ensure “Outgoing Mailserver requires authentication” is enabled.
Note: Replace domain.com with your real domain name.
POP or IMAP?
When configuring your email client, you will have the choice between POP and IMAP. These are email connection protocols which are used when downloading email from a mail server, and most mail clients (such as Outlook, Thunderbird, Windows Mail) will accept either when configuring email accounts.
POP: All of your email will be downloaded to the computer (into the mail client) and deleted from the mail server.
IMAP: When you read your email, the mail client will store the email on the mail server, and will manipulate it, and read it from the server. The email remains on the server, and you can access it via another IMAP mail client and view your mail exactly as it appears in your other IMAP client, which will keep everything in sync.
Most email clients will cache IMAP email, however, with IMAP email you cannot manipulate your mail while offline as it requires an active connection to the server. Also, you won’t retain your own local copy of the data, so if you delete your mail account all the email is deleted as well.
Is SSL email supported?
Yes it is. If you opt for an SSL email connection, we recommend you use the hosting servers hostname as your Incoming Mailserver location. You can find this information within your cPanel via:
- Login to cPanel.
- Go to the “Email Accounts” icon.
- Scroll down to your email account and in it’s row click the “more” link to then select “Configure Email Client”.
- Under Manual Settings it will list your “Secure SSL/TLS Settings”, refer to this listing of your Incoming Server.
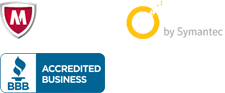
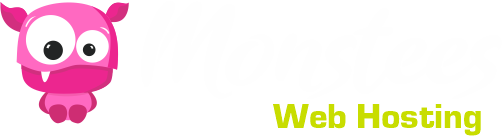
 united states
united states