Below are the steps you will need to take in order to restore a database to your account. You may also need to restore your Site Files to the same time period to ensure everything is working with the same structure it did at the desired time. You can follow our guide to Site File restores here.
If you are restoring a completely deleted database there are some extra steps at the bottom under ‘Adding database user’.
Once logged in to your cPanel, select ‘Acronis Backup‘.
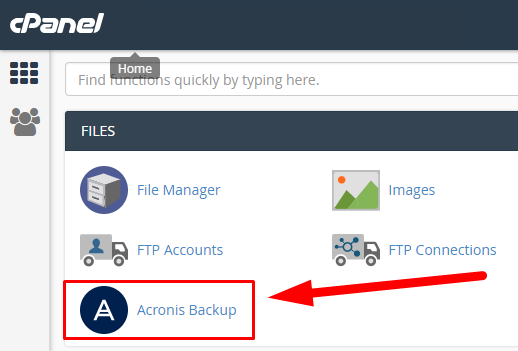
On the next page we see a list of available backup times, select a time that you would like to restore back too.
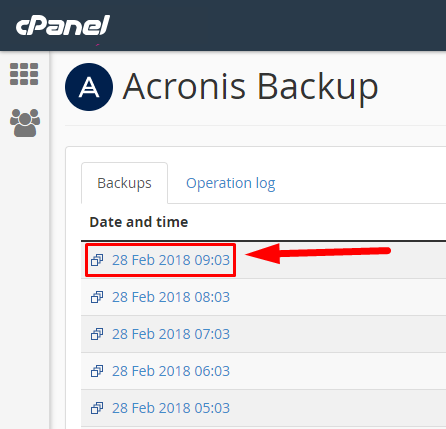
On the next page we can see our available restore options, we will select ‘Databases’.
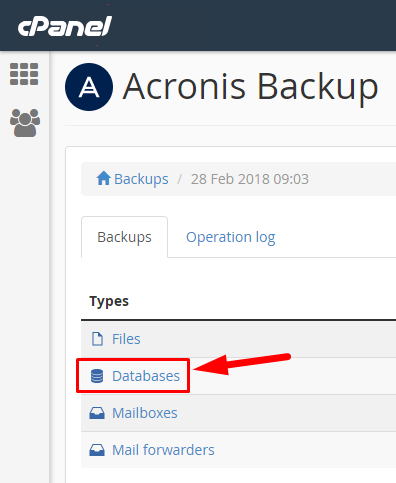
Select the database you would like to restore, and then click ‘Recover‘.
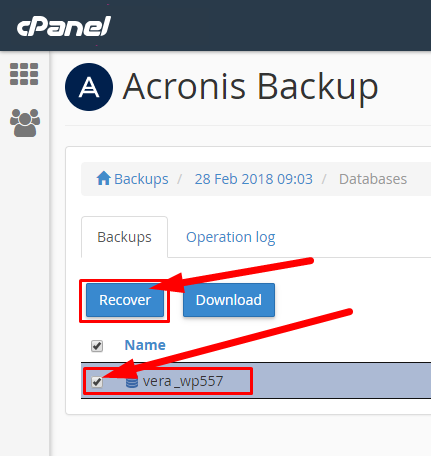
You may now wait for your database to be restored, if you would like to check the progress click the ‘Operation log‘ tab up the top, this will show you if the restore is in progress or completed. Once completed the orange ‘In Progress: Recover databases‘ will change to a green box that says ‘Succeeded: recover Databases‘.
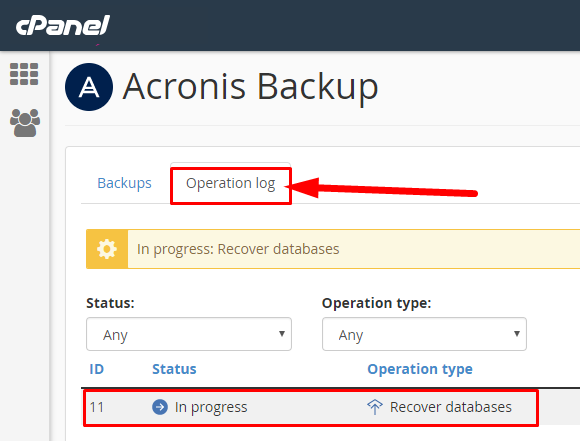
You may refresh this page, once the status says ‘Succeeded‘ you know the database has been restored.
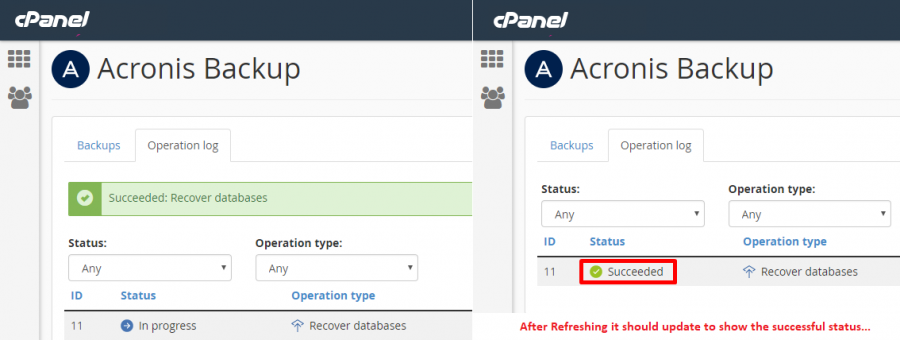
Congratulations, your database and all it’s data has been successfully restored! You are now free to use your site as per normal, unless you were restoring a deleted database in which case below are the final steps.
Adding the Database User
In the event that the database had been deleted prior to being restored, then we need to add a ‘Privileged User‘ to the database for your site to access it, the steps to do this are below.
In your cPanel first go to ‘MySQL® Databases‘.
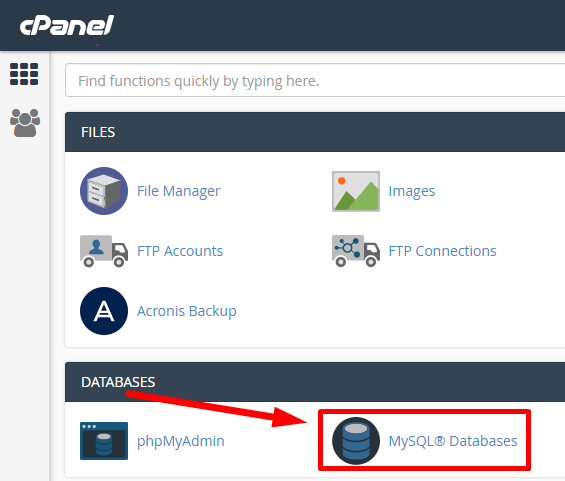
Scroll down until you see the section ‘Add User To Database‘.
Here you must select the ‘User‘ that will be assigned to the ‘Database‘. Often the user and database name will match, but not in all cases. If you are not sure you will need to contact your developer. Once you have selected both from the drop down boxes click ‘Add‘.
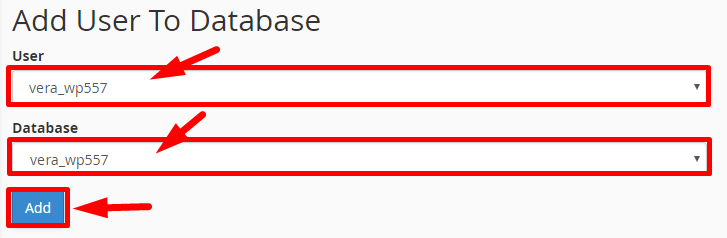
Check the box marked ‘ALL PRIVILEGES‘, then select ‘Make Changes‘.
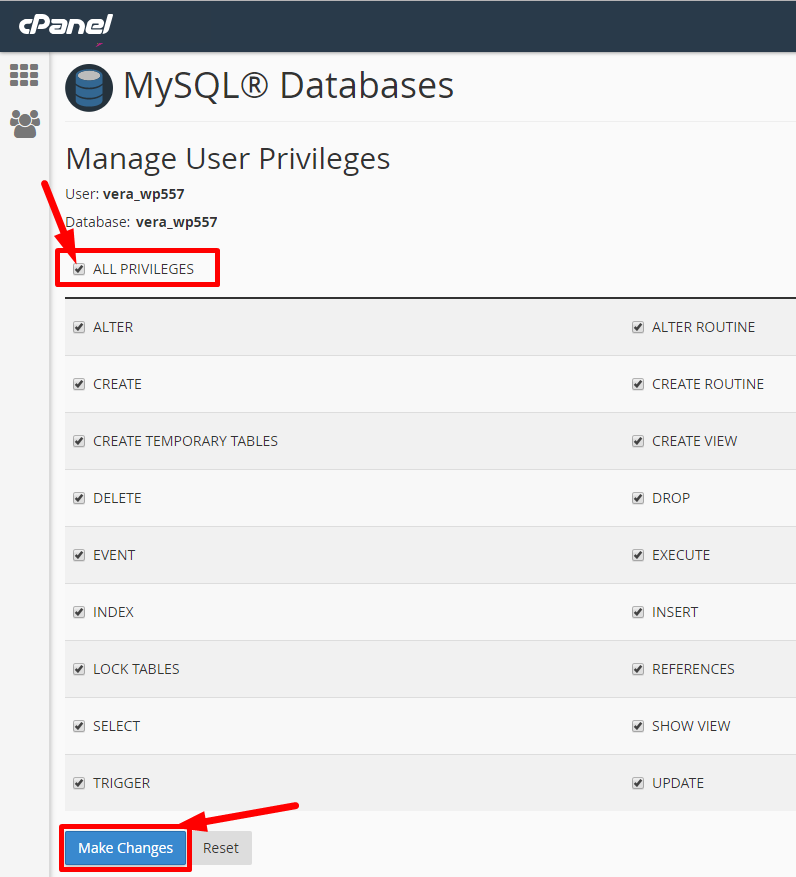
And you’re now finished, the database user has been assigned and granted privileges to use the restored database.
If the site is still showing issues you may need to revert back to an earlier point by repeating the process but selecting an earlier known working date.
If you still see problems it could be due to a compatibility issue that may need review by our team or your developer depending on where the fault lays. Feel free to raise a support request in these situations for our technical team to assess.
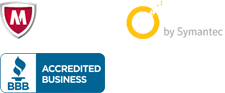
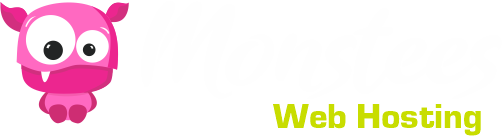
 united states
united states